The perfect terminal, OS settings to build better apps, best Mac productivity apps, & more!
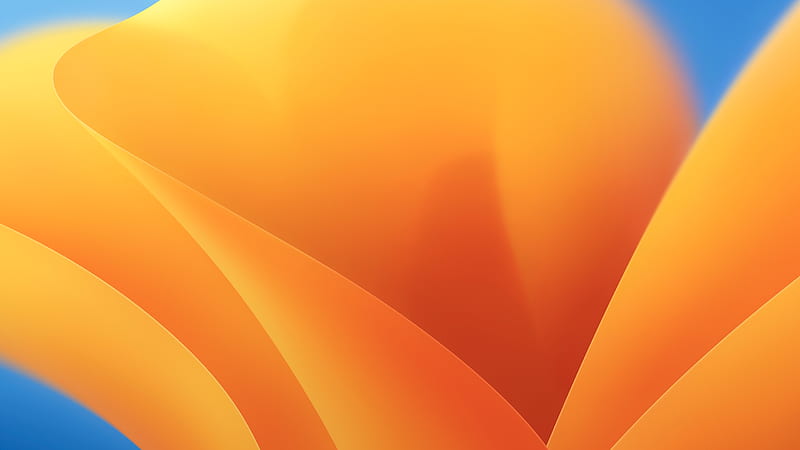
When you get a new computer there are just so many things you have to do to get it ready for everyday use as a web developer. This is the list of things that I’ve found over the years work well for me, you can of course pick and choose which parts are right for you!
Homebrew
Section titled: HomebrewYou’ll need Homebrew to install just about everything else in this list.
/bin/bash -c "$(curl -fsSL https://raw.githubusercontent.com/Homebrew/install/HEAD/install.sh)"Dotfiles
Section titled: DotfilesIf you’ve followed by guide on how to version control your dot files, then before doing anything else, copy those dotfiles down to this computer.
- Install Git Credential Manager
brew install --cask git-credential-managergit-credential-manager configure # This edits your ~/.gitconfig- Clone your dotfiles repo
cd ~git clone https://github.com/<github username>/dotfiles.gitcd dotfiles- Then, use GNU stow to create symlinks:
brew install stowstow .- Optionally, if you have used zoxide in any of your
.zshrcaliases, you may want to install that now
brew install zoxideTerminal
Section titled: TerminalA complete terminal installation consists of:
- a terminal emulation application (what you type in) — iTerm2
- a shell (the prompt you’re presented with) — zsh
- (optional) a custom shell framework (a bunch of prepackaged shell customizations) — oh-my-zsh
- (optional) additional shell plugins
Install each piece of the terminal
Section titled: Install each piece of the terminal-
Download & install your terminal emulation application iTerm2
- I used to use Hyper.js, but iTerm2 has more features, is easier to use, and isn’t laggy on Mac OS Tahoe like Hyper was.
-
Install zsh
Terminal window brew install zsh zsh-completionszsh --version-
Make zsh your system’s default shell:
Terminal window chsh -s $(which zsh)echo $SHELL # /bin/zsh
-
-
Install oh-my-zsh
Terminal window sh -c "$(curl -fsSL https://raw.githubusercontent.com/ohmyzsh/ohmyzsh/master/tools/install.sh)"
Install zsh plugins
Section titled: Install zsh pluginsThe plugin we want is zsh-syntax-highlighting.
First, clone both the plugins from GitHub into ~/.oh-my-zsh/custom/plugins:
#zsh-syntax-highlightinggit clone https://github.com/zsh-users/zsh-syntax-highlighting.git ~/.oh-my-zsh/custom/plugins/zsh-syntax-highlightingInstall Hyper Extensions
Section titled: Install Hyper ExtensionsTo install Hyper extensions, literally all you have to do is add them to the plugins array in your ~/.hyper.js file!
We want to install two extensions:
hypercwd- This causes new terminal windows to be owned to the same directory as the previous windowhyperpower- Adds a fun confetti animation to each keystroke- Also, if you type
wow(and press enter), it will become even more dramatic. Typewowagain to disable.
- Also, if you type
// in ~/.hyper.jsplugins: ['hypercwd', 'hyperpower'],You can find the full list of available Hyper extensions here.
Install other useful cli tools
Section titled: Install other useful cli tools-
Install
fnm, the fast node manager. It’s better than nvm.Terminal window curl -fsSL https://fnm.vercel.app/install | basheval "$(fnm completions --shell zsh)"eval "$(fnm env --use-on-cd --shell zsh --version-file-strategy=recursive --resolve-engines --corepack-enabled)" -
Use fnm to install the latest version of node
Terminal window fnm install nodefnm use nodenode --version -
Enable corepack
Terminal window npm i -g corepack # is likely already installed with your node distro but this ensures the latest versioncorepack enable -
Install bun
Terminal window curl -fsSL https://bun.sh/install | bash -
Install (the latest version of) git
Terminal window brew install gitgit --version-
Copy the contents of my gist into
~/.gitconfig -
You might like to add these git(ish) aliases to
.zshrcTerminal window # in ~/.zshrcalias k=gitalias a="git lsa"alias s="git status"alias sb="yarn storybook"alias good="git bisect good"alias bad="git bisect bad"alias add="git add ."alias p="pnpm"alias lc="git lm head | pbcopy" -
You might also want to add quick aliases to automatically
cdto paths of important projects. For example:Terminal window # in ~/.zshrcalias foo="cd ~/dev/foo"
-
-
Install the Delta diff tool
- Delta makes the diffs in your terminal look almost as good as the diffs on GitHub.
Terminal window brew install git-delta-
Then tell git to use delta for diffs by adding it to your
~/.gitconfig:Terminal window [pager]diff = deltalog = deltareflog = deltashow = delta -
Test it out with
git show -
Sometimes terminal scrolling is broken after installing delta (see here), to fix it, install the latest version of
less:Terminal window brew install lessbrew link less
Modify MacOS Defaults
Section titled: Modify MacOS Defaults-
Make MacOS always show scrollbars
- Useful for web development. This is to ensure that your Mac scrollbar experience matches the Windows experience that most of your users will have.
- Set System Settings → Appearance → Show scroll bars to Always
-
Correct how the tab key navigates in Firefox and Safari
- By default, MacOS only allows the keyboard tab key to focus certain elements. Those elements appear to include inputs and buttons, but explicitly does not include links, and potentially other elements. This completely breaks keyboard accessibility testing.
- To correct this you need to change an OS setting and a Safari setting
- Toggle on System Settings → Keyboard → Keyboard navigation
- Open Safari, then check Safari Settings → Advanced → Press Tab to highlight each item on a webpage
-
Configure which system settings you would like to show in the Menu bar
- Open System Settings → Control Center
- You might like to set:
- Wi-Fi
- Bluetooth
- Sound
- Battery (with percent?)
-
Make the menu back clock show the date & time
- Open System Settings → Control Center → Menu Bar Only → Clock → Clock Options…
- Show date: Always
- Show the day of the week: On
-
Show hidden files in Finder
- Open any Finder window and press ⌘Cmd + ⇧Shift + . to display hidden files
- I also like to add the user
~and~/dev(where I put all my code) folders to my Favorites in Finder
-
Edit the default delays before the screen turns off
- System Settings → Displays → Advanced
- TODO: More specifics here
-
Make calendar app correctly show Monday as the first day of the week
- SystemSettings → Language & Region → First day of week: Monday
-
Add keyboard shortcuts for deleting and archiving emails in the Mail app
- System Settings → Keyboard → Keyboard Shortcuts → App Shortcuts
- Click +, Choose Mail as the application, and then enter these two shortcuts:
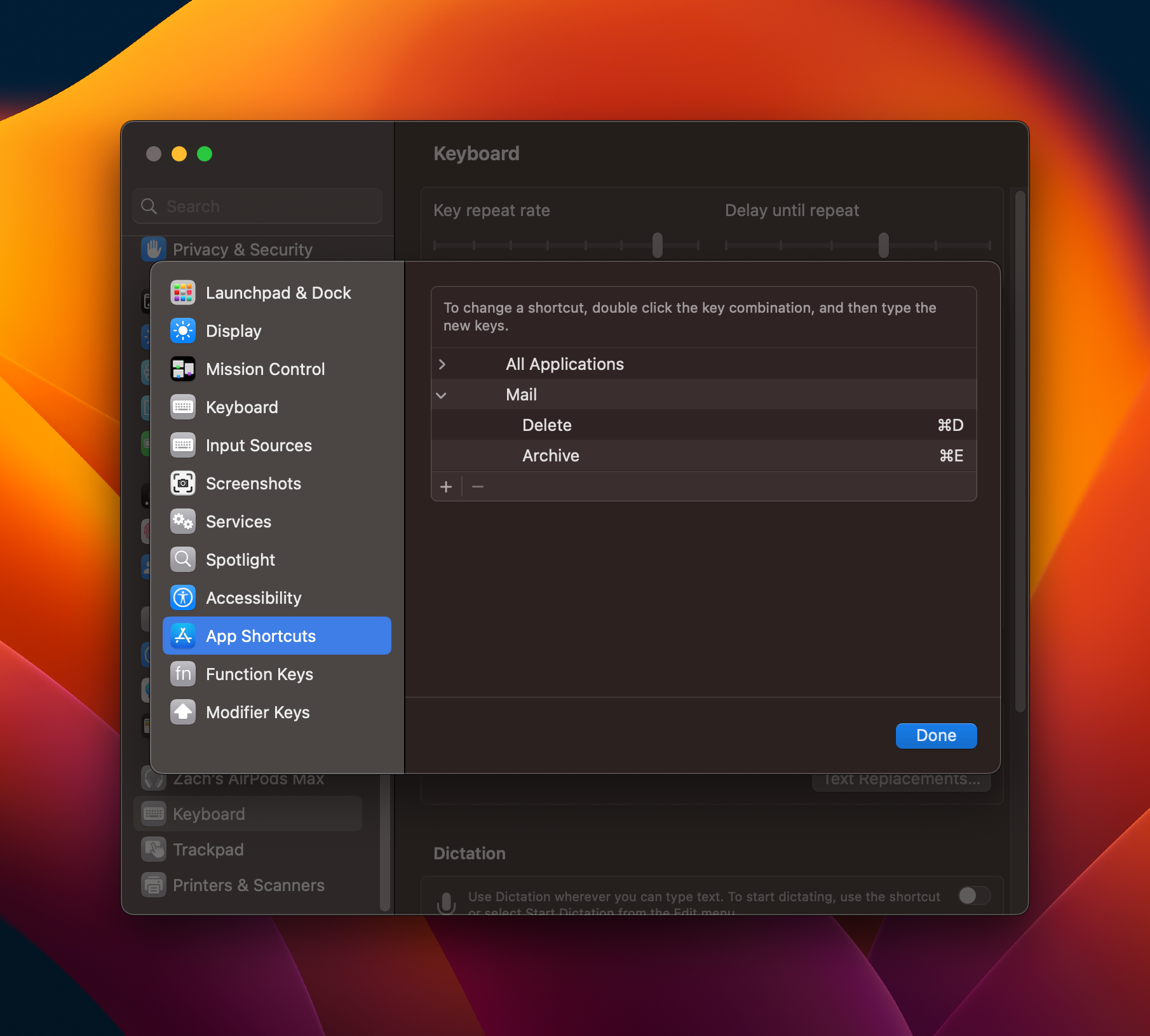
Install Mac Apps
Section titled: Install Mac AppsAssuming this isn’t your first Mac setup, start by looking through your previously downloaded apps in App Store → Account (Your Name).
With that out of the way, here is an incomplete list of wonderful Mac apps that you might consider adding to your collection:
-
- In order to run
codein the terminal, open VS Code, press ⌘⇧P to open the Command Palette, typeshell command, and choose the Install option. - Also, assuming you’ve had a previous VS Code installation and enabled the settings sync feature, press ⌘⇧P to open the Command Palette, type
sync now, and hit enter to auto-download all your previous VS Code Extensions and re-apply your old settings (such a time saver!).
- In order to run
-
- A much improved version of the default Mac screenshot tool.
- It has so many features this app is worth 2-3x the $30 they’re currently charging for it. This tool literally has a whole photo editor built into it that has become my go to for shitty meme editing. You don’t know how much you need this until you try it. For real, take advantage of the 30-day money back trial and see what you’re missing. It’s under so much active development that after a year I paid the $19 to extend my updates for another year.
- For the record, this post is in no way sponsored by Cleanshot, I just love this tool (but I’ll gladly take a sponsorship! haha)
- If you’ve already download Cleanshot on a different computer and want to move it to a new one, go to their License Manager.
- I would recommend tweaking a couple of the default settings:
- A much improved version of the default Mac screenshot tool.
-
-
This app solves a problem I had experienced for years. Finally a way to not be late to virtual meetings.
-
Ever since I started working remotely I had the constant issue of:
-
You can’t control the meeting default reminder notifications (30m, 15m, 5m, etc.) on other people’s meetings
- You can change them on a per-meeting basis, but that gets annoying real fast. And if they update the meting for any reason, your changes go out the window.
-
The notification present most meetings is going to be either 10 or 15 minutes. Both of those are more than enough time for me to continue working and completely forget about the meeting.
-
In comes MeetingBar. You can set MeetingBar to notify you of all meetings exactly 1 minute before the meeting. Then just click the MeetingBar notification and boom, you’re in the meeting, EARLY even!
-
-
-
- A simple, developer oriented clipboard manager.
- Being able to copy multiple things to my clipboard at a time, and not having to worry about them accidentally disappearing has had a really positive impact on my efficiency.
- Know you’re going to need two separate bits of info from this page? Just copy them both and then you don’t have to come back after you paste to copy the second one!
- The app quits occasionally and doesn’t support images but works pretty well most of the time
-
- I used to use Bartender but it was always buggy and required me to buy a totally new version when upgrading Mac OS which doesn’t sit right with me.
- iBar is simpler but achieves what I’m looking for: hiding most menu bar icons most of the time, and hiding some all of the time
- The only feature I miss from Bartender is the ability to have different profiles for when I’m plugged into a larger monitor or not.
-
- Quickly snap windows to different portions of the screen
- This functionality should already be built into Mac OS, but is not unfortunately
-
- This app (made by the wonderful folks at Cleanshot) makes it really easy to measure the pixel size of any element on your screen. It’s like what you already use the screenshot tool for, but better.
- If you do frontend web development this tool is for you. Go watch the 1m intro video.
-
- There are an endless number of ways to record your screen these days, but how many of them:
- Upload while you record for instant sharing
- Can be shared with a link
- Allow easy in-app editing to fix errors
- Automatically clips out filler words
- Can easily stitch multiple recordings together
- Sends you a notification of who watched your recording
- Gives you a “home base” that displays all your recordings in one place
- Well loom does! (again not sponsored but accepting lol)
- There are an endless number of ways to record your screen these days, but how many of them:
-
- I like to scroll “naturally” with a trackpad (fingers bottom to top to scroll down) and “traditionally” (wheel top to bottom to scroll down) with a mouse.
- MacOS unfortunately doesn’t allow distinguishing between mouse and trackpad when choosing to enable “natural” scrolling, but Scroll Reverser does!
-
- I exclusively use Logitech Mice, and this piece of software allows me to configure the mouse buttons to my liking.
- Options solves the “Scroll Reverser Problem” as well, but sometimes doesn’t load right way so I still keep Scroll Reverser on hand as well.
-
- The best simple-ish TODO app that I’ve found.
- It has:
- Distinct categories
- Due dates
- Easy to use
- Also has an iOS app and syncs content between the two
-
Zoom
- Just putting this here just as a reminder to set the following settings:
- General → Copy invite link when starting a meeting: On
- General → Ask me to confirm when I leave a meeting: Off
- General → Add Zoom to macOS menu bar: Off
- Video → Stop my video when joining: On
- Audio → Mute my mic when joining: On
- Just putting this here just as a reminder to set the following settings:
-
Google Chrome
- Just putting this here as a reminder to disable the “let chrome track the shit out of you” settings.
- Navigate to Chrome Settings → Privacy and security → Ad privacy and set:
- Ad topics: Off
- Site-suggested ads: Off
- Ad measurement: Off
